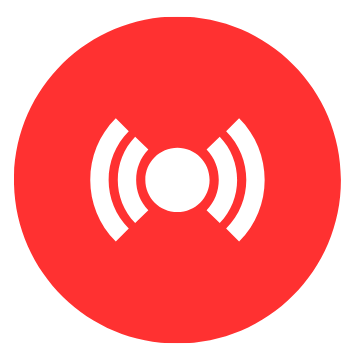How to Fix Audio and Video Sync Issues in MP4 Files?
MP4 is a popular video file format, but sometimes you may encounter certain issues while playing your MP4 video files. One such common problem that users generally experience while playing MP4 files is “Audio and video sync”. This problem, often called “lip sync error,” occurs when the audio doesn’t align with the video in an MP4 file. Luckily, there are several video repair software tools and manual methods available online that you can try to fix such MP4 sync issues.
This guide will explore various methods on how to fix Audio and Video sync issues in MP4 files and provide preventive measures that you can consider to avoid such issues in the future.
What Causes Audio and Video Sync Issues in MP4 Files?
Before diving into methods to repair MP4, it’s important to understand the exact reasons why such desynchronization occurs. Some main reasons are:
- Corrupted MP4 Files: Sometimes, video files get damaged during download, transfer, or storage, which can cause MP4 file corruption, leading to sync problems.
- Encoding Problems: Poorly encoded videos or incompatible codecs are also one of the main reasons for the audio and video timing mismatches.
- Playback Software Issues: Outdated or incompatible media players may fail to synchronize audio and video streams properly.
- Device Performance: Insufficient hardware resources or background processes on a device can result in delays in video rendering.
How do I Fix Audio and Video Sync in MP4 Files?
Whether the problem is with your video player or the MP4 file itself, there are several methods available online to fix MP4 video audio delays. Go with the below methods one-by-one to fix the issue:
Method 01: Clear Browser Cache & Cookies
If you are playing or streaming MP4 video files online, then clearing the browser cache and cookies can easily fix audio and video sync issues. Corrupted or outdated cache files can interfere with proper video playback, including sync issues. Clearing them eliminates these conflicts. Follow the below steps to clear the cache and cookies in Google Chrome:
- Firstly, open the Chrome browser and click on the three-dot icon located at the top-right corner.
- Now, go to History > Delete browsing data from the left pane.
- Choose the time range from the drop-down menu (preferably All Time). Also, select the checkbox next to “Cache images and files” and “Cookies and other site data” options.
- Click the Delete Data button to conclude the process.
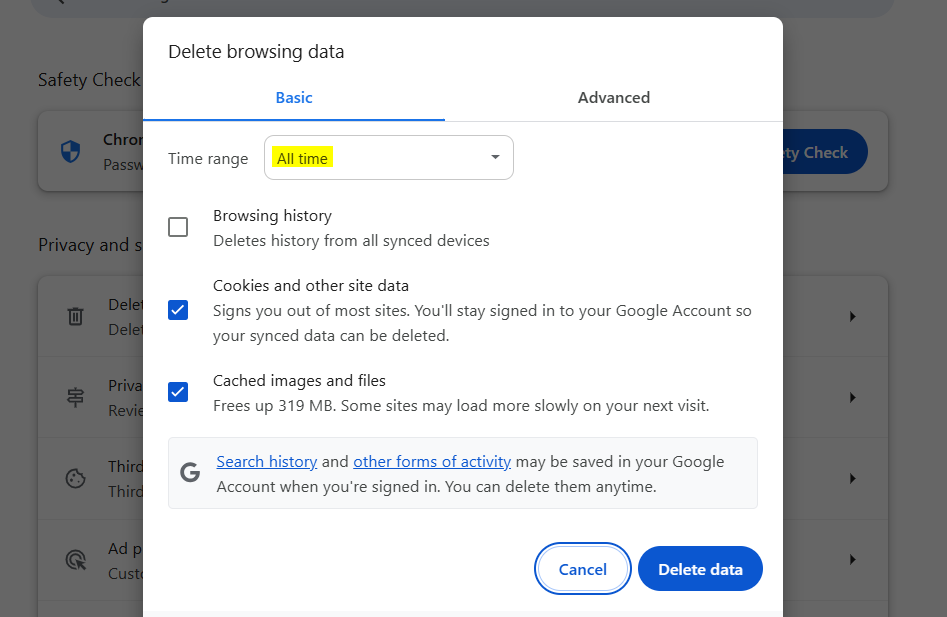
Method 02: Update Your Graphics and Audio Drivers
If you are experiencing the MP4 file audio lag issue while playing downloaded video files on your device, outdated graphics and audio drivers can be the probable reason. Outdated drivers are not capable of playing the latest video file format. To update your graphics and audio drivers to the latest available versions, you need to:
Update Graphics Drivers:
- Right-click on the Start icon located on the bottom-left corner of your desktop and then open Device Manager.
- Click on the Display Adapters option to expand it and right-click on your graphics device.
- Select the Update Driver option. Wait till the Device Manager searches for the latest driver and completes the update process.
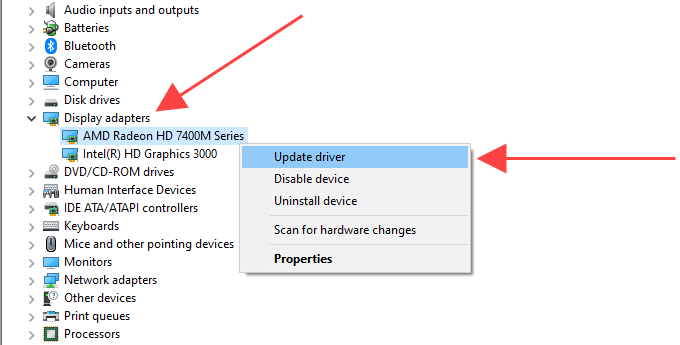
Update Audio Drivers:
- Open Device Manager, and then expand the Sound, Video, and Game Controllers option.
- Now, right-click on your audio device and select the Update Driver option.
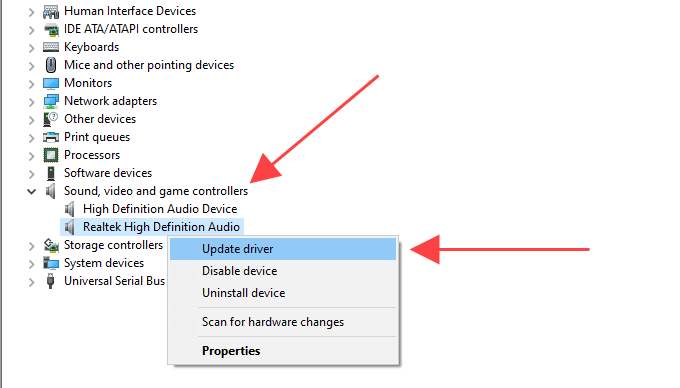
Once the update process is completed, restart your computer and play the downloaded video file to see if the MP4 sync issues are resolved.
Method 03: Run Audio Troubleshooter
Microsoft provides a built-in troubleshooter that you can use to repair audio video mismatch issues, especially if they are caused by system-level audio problems. For this:
- Type Audio Troubleshooter in the search box of your desktop and then click on the “Find and fix problems with playing sound” option from the context menu.

- Navigate to the Playing Audio window, and then click the Next button to initiate the process.
- The troubleshooter will search for audio devices on your device. Select the audio driver and tap the Next button to continue.
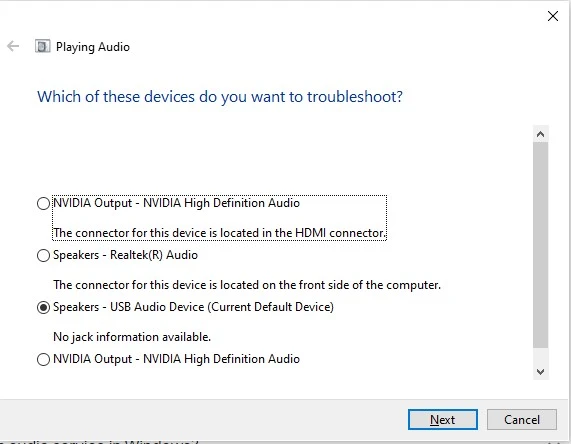
- Windows will detect any issues with the audio settings and suggest fixes. If any issue is found, it will resolve it automatically. Go through on-screen instructions to apply the fixes.
After completion of the above steps, restart your computer and check the MP4 file for sync issues.
Method 04: Use VLC Player to Fix Audio and Video Sync Issues
VLC is a versatile media player that not only allows you to play your video files but also to repair minor corruption issues on it. To fix MP4 sync issues using VLC, you first need to calculate the audio delay manually. Then, follow the below steps to repair audio video mismatch using VLC player:
- Launch the VLC media player and go to Tools > Track Synchronization.

- Go to the Audio/Video section, and configure the audio track synchronization to the number of seconds delayed (that you have calculated manually).
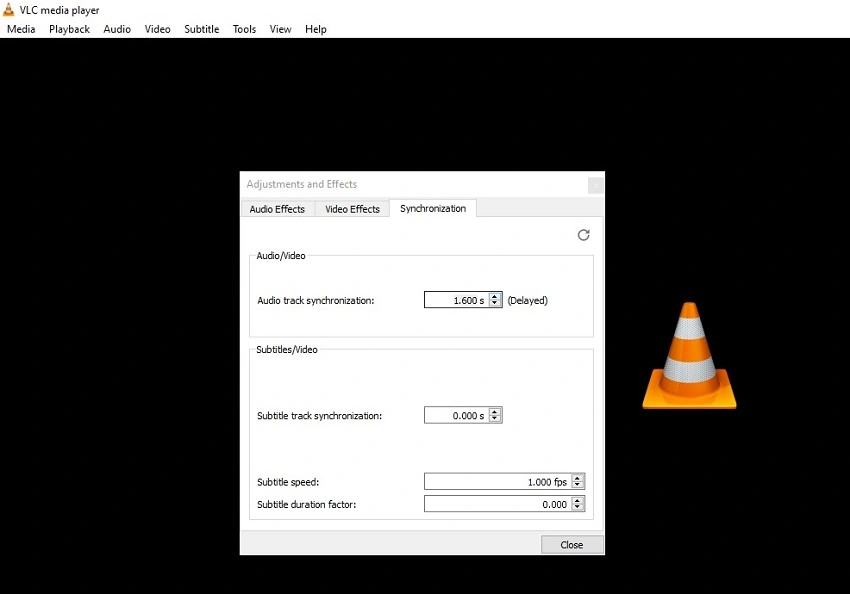
- Lastly, click the Close button and try playing your video to check the result.
Method 05: Use Third-Party Video Repair Software
If all the above fixes fail to resolve the MP4 video audio delay issues, it’s time to use a dedicated video repair software. Tools like Stellar Repair for Video allow you to fix video files corrupt or damaged due to multiple reasons, including improper audio-video sync, incomplete transfer, virus attacks, and many more. This software is mainly known for its easy-to-use user interface and offers repairing of your damaged video files in three simple steps.
Here are the key features of Stellar Repair for Video tool that make it stand above all:
- Supports repairing of video files saved on any internal or external storage devices, such as hard drives, SD cards, PCs, and laptops.
- Support for a wide range of media file formats including MP4, MKV, AVI, MOV, etc.
- Known for high success rate and quick repair process.
- Preview the repaired video file in a few simple steps.
- Available for both Windows and macOS users.
Here’s how to fix audio and video sync issues in MP4 files using the Stellar Repair for Video tool:
Step 1: Firstly, you need to download or install the Stellar Repair for Video software on your Windows or Mac device. Launch the software and click the Add Videos button from the homepage to upload the video files that you need to repair.
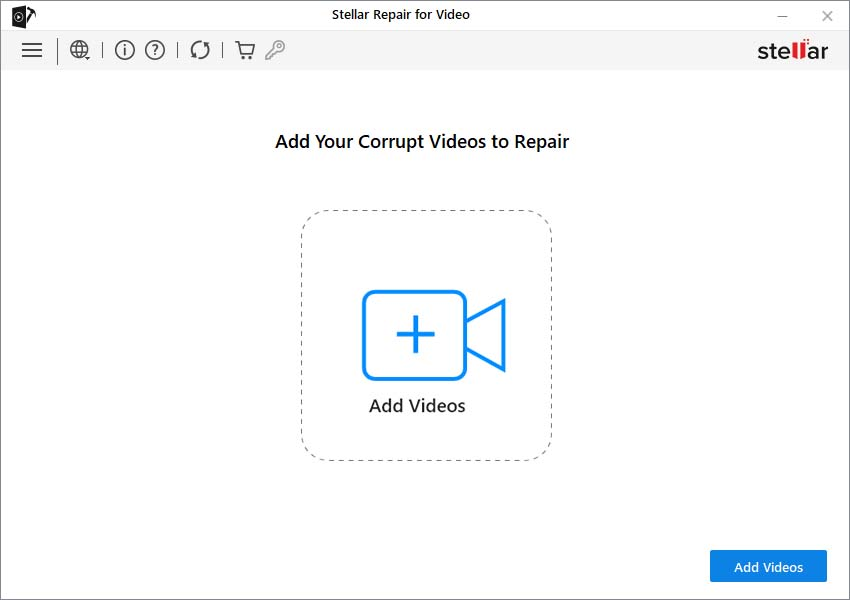
Step 2: Now, click the Repair button and wait for the repair process to complete.
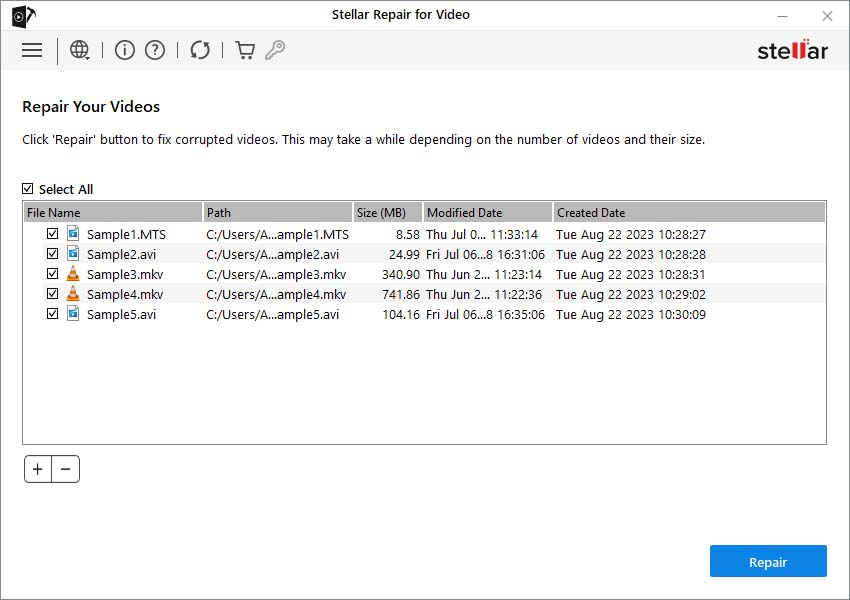
Step 3: After successful completion of the repair process, preview the repaired files and click the Save Repaired Files button to save them at the desired location on your system.
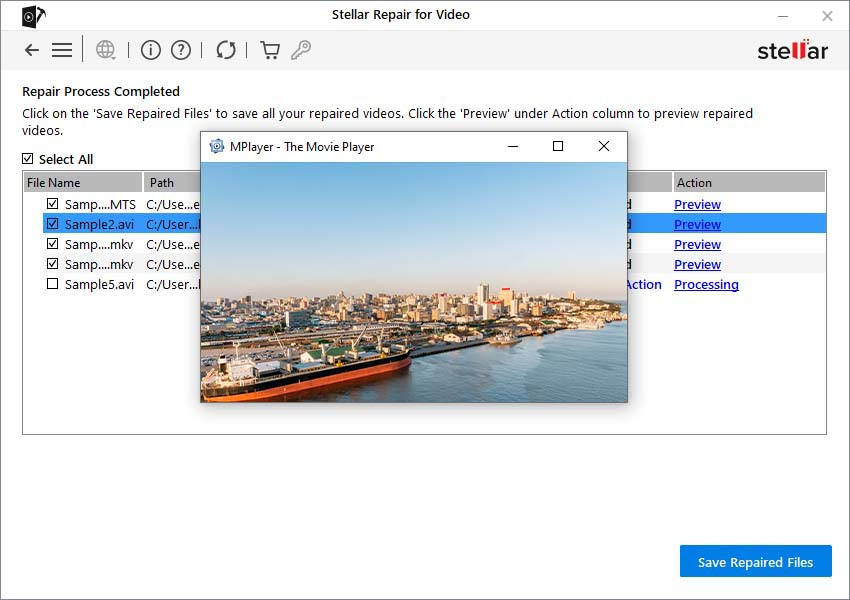
Tips to Avoid Audio and Video Sync Issues in the Future
Here are some additional tips that you can consider to avoid such audio and video sync issues on your device:
- Use High-Quality Recording Equipment: Always invest in reliable cameras and microphones that maintain consistent frame rates and bitrates.
- Avoid Interruptions During Recording: Make sure there is sufficient storage space and battery life on your recording device to prevent data corruption.
- Store Files Properly: Protect MP4 files from corruption by using quality storage devices and regular backups.
- Keep Software and Drivers Updated: Ensure all your video-related software, codecs, and drivers are up to date.
Final Thoughts
Having MP4 file audio lags can be painful as it ruins your viewing experience. Don’t worry; the aforementioned tools and techniques will help you learn how to fix audio and video sync issues in MP4 files easily. Whether you opt for manual adjustments, use professional video repair software like Stellar Repair for Video, or the versatile VLC media player, the solutions provided in this guide will help you restore harmony to your media files. By following the prevention tips, you can also minimize the chances of encountering sync problems in the future.