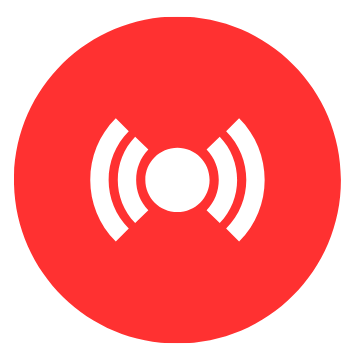Download Windows 7 32 Bit ISO File for Installation
We understand that many of us are still fond of the classic Windows 7 operating system, and for good reason! Its user-friendly interface and reliability have made it a favorite among users. If you’re looking to install or reinstall this beloved OS, you’re in the right place.
To get started, we need to obtain the Windows 7 ISO file. This file is essential for creating a bootable USB or DVD to facilitate the installation process. For those specifically seeking the Windows 7 32-bit download iso file download, we have you covered.
Finding the correct Windows 7 ISO download link can be a bit of a treasure hunt, but fear not! We will guide you through the process to ensure you have everything you need to enjoy the seamless experience that Windows 7 offers. So, let’s dive in and get that ISO file ready for installation!
Windows 7 32 Bit Download ISO File Overview
When we embark on the journey of installing Windows 7, understanding the nuances of the Windows 7 ISO file size becomes paramount. This file serves as the backbone of our installation media, allowing us to create a bootable device that will usher in the nostalgia of Windows 7.
The Windows 7 installation media we create from this ISO file is not just a mere collection of bits and bytes; it is a gateway to a familiar digital landscape. However, before we proceed, we must ensure that our ISO file undergoes Windows 7 ISO verification to confirm its integrity.
What is a Windows 7 32 Bit ISO?
A Windows 7 32 Bit ISO is essentially a digital replica of the Windows 7 operating system, specifically tailored for 32-bit systems. This file is crucial for those of us who are keen on a Windows 7 ISO for clean install, ensuring that we can set up our systems from scratch without any remnants of previous installations.
Moreover, the Windows 7 32-bit compatibility is a significant factor to consider. It allows us to run the operating system on older hardware that may not support 64-bit versions, thus extending the life of our trusty machines.
Benefits of Using an ISO File for Installation
Utilizing an ISO file for our installation process comes with a plethora of benefits. For starters, it simplifies the Windows 7 installation tutorial, making it accessible even for those of us who may not be tech-savvy.
The Windows 7 installation process becomes streamlined, as we can easily create bootable media from the ISO file, allowing us to bypass the complexities of traditional installation methods.
Here’s a quick list of advantages we can enjoy:
- Ease of Use: The ISO file format is user-friendly and widely supported.
- Flexibility: We can create multiple installation media from a single ISO file.
- Reliability: Ensures a clean installation without the clutter of previous data.
How to Download Windows 7 32 Bit ISO
Embarking on the quest to download the Windows 7 32 Bit ISO can feel like navigating a labyrinth, but we assure you, it’s a journey worth taking! With the right tools and knowledge, we can easily secure our very own copy of this classic operating system.
To kick things off, we need to utilize the Windows 7 ISO download tool. This handy utility will serve as our compass, guiding us through the download process.
Step-by-Step Guide to Downloading the ISO
Before we dive into the nitty-gritty, let’s ensure we’re equipped with the Windows 7 installation media creation tool. This tool is essential for crafting our installation media, whether it be a USB drive or a DVD.
Here’s a succinct list of Windows 7 installation prerequisites we need to check off before proceeding:
- Compatible Hardware: Ensure our system meets the minimum requirements for Windows 7.
- Backup Important Data: Safeguard our files to prevent any loss during installation.
- Stable Internet Connection: A reliable connection is crucial for a smooth download experience.
With these prerequisites in place, we can confidently move forward!
Where to Find Reliable Download Sources
Now that we’re all set, let’s talk about where to find trustworthy sources for our download. We want to ensure that our Windows 7 ISO download for DVD or Windows 7 ISO download for repair comes from a reputable site to avoid any potential pitfalls.
Here’s a quick rundown of what to look for:
- Official Microsoft Website: The gold standard for downloading Windows 7 ISO files.
- Trusted Tech Forums: Communities where users share verified links and experiences.
- Reputable Tech Blogs: Sites that provide detailed guides and links to legitimate downloads.
Windows 7 Professional SP1 (32 Bit) ISO
As we delve into the realm of the Windows 7 Professional 32-bit ISO, we can’t help but feel a wave of nostalgia wash over us. This particular version of Windows 7 is not just an operating system; it’s a time capsule filled with memories of simpler computing days.
The Windows 7 Professional 32-bit ISO serves as our gateway to re-experience the features that made this OS a household name. With its robust performance and user-friendly interface, it’s no wonder that many of us still cherish it.
Features of Windows 7 Professional
When we think about the Windows 7 32-bit edition features, several standout attributes come to mind.
- Enhanced Security: With Windows 7 32-bit security updates, we can rest assured that our systems are fortified against vulnerabilities.
- Professional Tools: This edition includes features like Remote Desktop and advanced networking capabilities, making it ideal for professionals and home users alike.
- User-Friendly Interface: The intuitive design allows us to navigate effortlessly, ensuring a smooth user experience.
Moreover, we must not overlook the Windows 7 32-bit software compatibility, which allows us to run a plethora of applications seamlessly. This compatibility is crucial for those of us who rely on legacy software for our daily tasks.
How to Install Windows 7 Professional from ISO
Now that we have our Windows 7 Professional 32-bit ISO, let’s get down to the nitty-gritty of installation.
To embark on this journey, we first need to focus on Windows 7 installation disk creation. This step is vital, as it transforms our ISO file into a bootable medium.
Here are the Windows 7 32-bit installation steps we should follow:
- Download the ISO: Ensure we have the correct Windows 7 Professional 32-bit ISO file.
- Create Bootable Media: Use tools like Rufus or the Windows USB/DVD Download Tool to create our installation disk.
- Boot from the Media: Restart our computer and boot from the USB or DVD.
- Follow Installation Prompts: Select our language, time, and keyboard preferences, then click “Next.”
- Install Windows: Choose “Install Now” and follow the on-screen instructions to complete the installation.
Windows 7 Ultimate with Service Pack 1 (32 Bit) ISO
When we think of the pinnacle of the Windows 7 experience, Windows 7 Ultimate with Service Pack 1 (32 Bit) stands out as a true gem. This version encapsulates all the features we adore, bundled with enhancements that make our computing experience even more delightful.
For those of us eager to get our hands on the Windows 7 Ultimate 32-bit download offline installer, we can rest assured that this version is designed to cater to our needs, providing a seamless installation experience without the hassle of an internet connection.
Key Features of Windows 7 Ultimate
In our quest to explore the features of Windows 7 Ultimate, we discover a treasure trove of functionalities that elevate our user experience. Here’s a list of some key features that make this version a must-have:
- BitLocker Drive Encryption: Ensures our data remains secure, giving us peace of mind.
- Language Packs: We can switch languages effortlessly, making it versatile for multilingual users.
- Remote Desktop: Allows us to connect to our PC from anywhere, enhancing our productivity.
Moreover, the Windows 7 32-bit driver installation process is streamlined, ensuring that our hardware components work harmoniously with the operating system. We can easily find the necessary drivers to keep our system running smoothly.
Additionally, the Windows 7 32-bit service pack download is crucial for ensuring that our system is up-to-date with the latest security patches and performance improvements. This service pack is a vital component that enhances our overall experience.
Installation Process for Windows 7 Ultimate
Now that we’re excited about the features, let’s delve into the installation process. Installing Windows 7 Ultimate is a straightforward affair, especially when we follow a well-structured Windows 7 fresh install guide.
Here’s a concise list of steps we should follow to ensure a successful installation:
- Prepare Installation Media: Use the Windows 7 Ultimate 32-bit download offline installer to create a bootable USB or DVD.
- Backup Data: Before we proceed, let’s ensure all our important files are backed up to avoid any loss during the Windows 7 operating system reinstall.
- Boot from Media: Insert the installation media and restart our computer, selecting the appropriate boot option.
- Follow On-Screen Instructions: We’ll select our preferences and proceed with the installation prompts.
- Complete Installation: Once the installation is finished, we can enjoy the full features of Windows 7 Ultimate!
Creating a Bootable USB Drive from Windows 7 ISO
When we embark on the adventure of creating a bootable USB drive from our cherished Windows 7 ISO, we find ourselves at the intersection of nostalgia and modern convenience. The process is not just about transferring files; it’s about crafting a portal back to the familiar interface of Windows 7.
To Create bootable USB Windows 7, we must first gather our tools and prepare for the journey ahead.
Tools Needed for Creating a Bootable USB
Before we dive into the creation process, let’s ensure we have the right tools at our disposal. Here’s a handy list of essentials we’ll need:
- USB Drive: A minimum of 4GB capacity is recommended.
- Windows 7 ISO File: Our golden ticket to the installation.
- Rufus or Windows USB/DVD Download Tool: These tools will help us in the Windows 7 USB boot setup.
- A Computer: Preferably one that’s functioning well and ready to assist us.
Pro Tip: Always verify the Windows 7 ISO checksum to ensure the integrity of our file before proceeding. This step is crucial to avoid any hiccups during installation.
Step-by-Step Instructions for USB Creation
Now that we’re equipped with our tools, let’s roll up our sleeves and get to work! Here’s a streamlined guide to help us through the process:
- Insert the USB Drive: Plug in your USB drive and ensure it’s recognized by the system.
- Open Rufus or the Download Tool: Launch the software we’ve chosen for the task.
- Select the ISO File: Browse and select our Windows 7 ISO file.
- Choose USB Drive: Ensure the correct USB drive is selected in the tool.
- Start the Creation Process: Click on “Start” and let the tool do its magic.
Note: During this process, we may encounter some Windows 7 installation troubleshooting scenarios. If the USB drive doesn’t appear, we might need to format it or check for any connection issues.
Troubleshooting Installation Issues
When we embark on the journey of installing Windows 7, we may encounter a few bumps along the way. Fear not, for troubleshooting installation issues is part of the adventure! Whether it’s a pesky error message or a stubborn installation process, we can tackle these challenges together.
Common Problems During Installation
As we navigate through the installation process, we might stumble upon some common Windows 7 installation errors. These errors can range from compatibility issues to missing files, and they can be quite the headache.
Here’s a list of typical installation errors we may face:
- Error Code 0x80070057: This often indicates a problem with the installation media.
- Missing Drivers: Sometimes, our hardware may require specific drivers that are not included in the installation package.
- Corrupted ISO File: If our ISO file is damaged, it can lead to installation failures.
To help us further, we can refer to a Windows 7 installation guide PDF, which provides detailed instructions and troubleshooting tips to overcome these hurdles.
Solutions to Fix Installation Errors
Now that we’ve identified some common installation errors, let’s roll up our sleeves and explore solutions to fix these pesky issues.
One effective method is to perform a Windows 7 repair installation. This process allows us to repair our existing installation without losing our files or settings.
Here’s a handy list of solutions we can try:
- Check Installation Media: Ensure our USB or DVD is functioning properly and is free from scratches or corruption.
- Update Drivers: Before installation, we should ensure that all necessary drivers are up to date.
- Utilize Windows 7 installation troubleshooting tools: These built-in tools can help diagnose and fix common issues automatically.
- Perform a Windows 7 32-bit system restore: If we’ve previously installed Windows 7, restoring to an earlier point may resolve conflicts.
Frequently Asked Questions
We often find ourselves with a plethora of questions when it comes to the intricacies of Windows 7, especially the 32-bit version. Let’s tackle some of the most frequently asked queries that we encounter on this nostalgic journey!
What are the system requirements for Windows 7 32 Bit?
Before we dive into the installation process, it’s crucial to understand the Windows 7 32-bit system requirements. Knowing these specifications ensures that our hardware can handle the operating system without a hitch. Here’s a handy table summarizing the essential requirements:
| Component | Minimum Requirement |
|---|---|
| Processor | 1 GHz 32-bit (x86) |
| RAM | 1 GB |
| Hard Disk Space | 16 GB |
| Graphics Card | DirectX 9 compatible |
| Display | 800 x 600 resolution |
Can I upgrade from Windows 7 32 Bit to 64 Bit?
Ah, the age-old question of upgrades! Many of us ponder the Windows 7 32-bit upgrade options available to transition to a 64-bit system. While it may seem like a straightforward leap, it’s essential to note that upgrading from 32-bit to 64-bit isn’t a simple in-place upgrade. Instead, it requires a fresh installation. Here’s a quick list of steps we should consider:
- Backup Data: Always safeguard our important files before making any significant changes.
- Check Compatibility: Ensure our hardware supports 64-bit architecture.
- Obtain 64-bit Installation Media: We’ll need the appropriate installation media for the 64-bit version.
Is it safe to download Windows 7 ISO files from third-party sites?
In our quest for the perfect Windows 7 ISO download link, we may come across various third-party sites offering downloads. However, the question of safety looms large. It’s vital to approach these sources with caution. Here’s a quick rundown of what we should consider:
- Official Sources: Always prioritize downloading from official channels to ensure authenticity.
- Check Reviews: Look for user feedback on the site’s reliability.
- Use Antivirus Software: Before downloading, ensure our antivirus is up-to-date to catch any potential threats.
Additionally, utilizing the Windows 7 installation media creation tool can help us create our installation media safely and securely. By adhering to these guidelines, we can minimize risks and enjoy a seamless installation experience!